La fonction impression mobile n’est pas toujours très utilisée par le public pourtant c’est facile et pratique, on vous propose dons aujourd’hui d’apprendre à utiliser la fonction impressions sur votre Samsung Galaxy S5.
De nos jours, nous imprimons de moins en moins, pourtant quand on en a besoin, on aime bien que se soit efficace et rapide, c’est pourquoi les constructeurs proposent désormais dans les téléphones complets une application impression est disponible et c’est le cas dans votre Samsung Galaxy S5. Si vous recevez des documents et des images par mail, pensez désormais à les consulter et à les imprimer depuis votre téléphone. Toutefois certaines imprimantes peuvent ne pas être compatibles avec votre téléphone.
Tutoriel: Apprendre à connectez votre Samsung Galaxy S5 à une imprimante pour imprimer des images ou un document.
Avant de vous lancer, assurez-vous que la fonction Wi-Fi ou Wi-Fi Direct est activée sur votre appareil et que votre imprimante à bien la fonction Wi-Fi disponible.
Pour connecter votre imprimante vous devez aller dans vos applications et ouvrir Paramètres puis Impression
![Screenshot_2014-05-07-17-15-40[1]](https://farm8.staticflickr.com/7388/13944158019_052cee9f2b.jpg)
Puis vous pouvez appuyer sur Plug-in service d’impression de Samsung ( ligne 2) puis faites glisser le curseur ![]() vers la droite celui-ci passe au vert.
vers la droite celui-ci passe au vert.
![Screenshot_2014-05-07-17-17-01[1]](https://farm8.staticflickr.com/7330/13944206768_005a68fa41.jpg)
L’appareil recherche les imprimantes connectées au même réseau Wi-Fi que celui du Samsung Galaxy S5. Si votre imprimante est compatible le nom de votre imprimante s’affiche. Sélectionnez l’imprimante à utiliser comme imprimante par défaut.
![Screenshot_2014-05-07-17-17-22[1]](https://farm8.staticflickr.com/7368/14150898793_f2a836065b.jpg)
Ajouter une imprimante.
Pour ajouter des imprimantes manuellement, appuyez sur ![]() → Ajouter imprimante →
→ Ajouter imprimante → ![]()
saisissez les détails, puis appuyez sur OK.
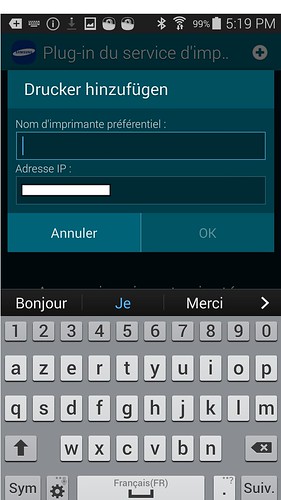
Pour modifier les paramètres d’impression, appuyez sur ![]() → Paramètres.
→ Paramètres.
Imprimer du contenu
Pendant qu’un contenu est affiché, comme des images ou des documents, appuyez sur ![]() → imprimer puis sélectionner une imprimante si vous celle que vous souhaitez utiliser est déjà enregistrée, faites OK.
→ imprimer puis sélectionner une imprimante si vous celle que vous souhaitez utiliser est déjà enregistrée, faites OK.
![Screenshot_2014-05-07-18-12-10[1]](https://farm8.staticflickr.com/7363/14107973416_a144a8edb7.jpg)
Samsung vous propose de passer par le Cloud, mais dans ce tuto nous passons par une impression directe donc cliquer sur Utiliser l’impression mobile.
![Screenshot_2014-05-07-17-58-47[1]](https://farm6.staticflickr.com/5333/13944513020_a5d8774084.jpg)
Sélectionner l’imprimante de votre choix ou ajouter une imprimante, vous pouvez également enregistré l’image ou le document en PDF si vous le souhaitez.
Lancez l’impression.
Ce tutoriel vous a plu et vous a aidé, partagez le et laissez nous un commentaire.
A bientôt sur mygsm.fr
Si vous avez trouvé une faute d’orthographe, informez-nous en sélectionnant le texte en question en appuyant sur Ctrl + Entrée s’il vous plaît,.



![Screenshot_2014-05-07-17-14-48[1]](https://farm6.staticflickr.com/5273/13944206058_238d9b5d78.jpg)
![Screenshot_2014-05-07-17-57-29[1]](https://farm8.staticflickr.com/7295/14107967206_854aa31f39.jpg)
![Screenshot_2014-05-07-18-11-11[1]](https://farm3.staticflickr.com/2906/14131420264_b4dbd86b20.jpg)
Vous ne répondez pas à la question de tous ceux qui n ont pas une imprimante wi fi
Comment faire avec une imprimante non wi fi ?
Vous auriez dû commencer par cela vu que c’est le plus grand nombre d’utilisateurs qui ont une imprimante non wi fi.
Bonjours,
J’aimerai savoir si il existe un moyen d’imprimer un SMS ou il y figurera:
-le numéro de l’expéditeur
-la date de l’envoie
-le contenu du SMS
https://www.eelphone.fr/messages/imprimer-sms-samsung.html
J’ais regarder sur le site de bouygtel mais je ne rien vu qui m’aiderai, je compte sur vous.
Merci
Cela est-il identique pour un Galaxy A5 2017 ? si oui, cet article est incomplet. Il y manque des détails lors de l’ajout d’une imprimante tel que le nom de l’imprimante et son adresse IP
La procédure n’est pas incomplète mais elle date un peu (2015)du coup la manipualtion a changer.. je vais essayer de refaire un nouvel article autour de cela .. merci pour le rappel 🙂