C’est une question récurrente que de transférer nos contacts d’un ordinateur présent dans outlook à nos smartphones fonctionnant sous ANDROID, nous allons vous expliquez comment faire cette manipulation en quelques secondes.
Qui dit Android dit compte Gmail !
Avant toutes chose lorsque vous possédez un smartphone sous Android, il vous faut créer un compte Gmail, plusieurs solutions s’ouvres à vous :
- Via votre Smartphone en lançant l’application Gmail ou Play Store
- Ou via votre PC en vous rendant sur la page Gmail.com
Si vous réer votre compte Gmail via votre ordinateur, n’oubliez pas de le paramétré sur votre smartphone !
Importons les contacts dans Gmail
Pour importer vos contacts Outlook vers votre smartphone Android nous allons donc utiliser la norme CSV en exportant ce fichier depuis outlook et Gmail pour importer le fichier précedemment créé.
Commençons par créer le fichier CSV sous Outlook :
Mais qu’est ce que c’est qu’un fichier CSV ?
Comma-separated values, connu sous le sigle CSV, est un format informatique ouvertre présentant des données tabulaires sous forme de valeurs séparées par des virgules.
- Dans le menu Fichier de Microsoft Outlook, cliquez sur Importer et exporter.
- Cliquez sur Exporter des données vers un fichier, puis sur Suivant.
- Cliquez sur Valeurs séparées par des virgules (Windows), puis sur Suivant.
- Dans la liste des dossiers, cliquez sur le dossier Contacts, puis sur Suivant.
- Accédez au dossier dans lequel vous souhaitez enregistrer les contacts au format .csv.
- Tapez le nom du fichier exporté, puis cliquez sur OK.
- Cliquez sur Suivant.
- Cliquez sur Terminer.
Exportez le Fichier CSV dans Gmail :
- Connectez-vous à Gmail.
- Cliquez sur Gmail en haut à gauche de la page Gmail, puis sélectionnez Contacts.

- Cliquez sur le bouton Plus de la barre d’outils figurant au-dessus de la liste de contacts et sélectionnez Importer.
- Cliquez sur le bouton Parcourir.
- Sélectionnez le fichier à importer, puis cliquez sur le bouton Importer.
À propos du champ « Notes » :
- Google Contacts applique des restrictions sur la longueur du texte et n’accepte pas les mises en forme avancées. Lorsque certains champs ne peuvent pas être importés à partir du fichier CSV, nous essayons de vous le signaler pour vous permettre de corriger l’erreur manuellement.
- La taille d’un contact ne doit pas dépasser 128 Ko. Si elle est supérieure, le champ « Notes » peut être tronqué.
Une fois la procédure terminée, Gmail affiche le nombre de contacts importés.
Synchronisation de vos contacts Gmail sur votre smarpthone Android :
Nous avançons bien mais ce n’est pas encore fini, car si vous n’avez pas activer la synchronisation de votre compte gmail sur votre smartphone il ne se passera rien.
- Rendez vous dans paramètres
- Dans la rubriques Compte sélectionnez le compte Google que vous avez précédemment créé sur votre mobile, si ce n’est pas encore fait cliquez sur « Ajouter un compte »
- Une fois dans les paramètres de votre compte gmail cochez tous ce que vous voulez synchronisez automatiquement avec votre mobile, et pour notre tutoriel n’oubliez surtout pas « Contacts »
- Enfin cliquez sur synchroniser
Simple et efficace, maintenant dès que vous ajoutez ou modifiez un contacts celui-ci sera automatiquement sauvegardé sur votre compte GMail .
Exporter Les contacts Gmail vers outlook :
SI il est assez facile d’importer vos contacts de Outlook vers gmail, l’inverse est tout aussi simple :
- Connectez-vous à Gmail.
- Cliquez sur Gmail en haut à gauche de la page Gmail, puis sélectionnez Contacts.
- Cliquez sur le bouton Plus de la barre d’outils figurant au-dessus de la liste de contacts et sélectionnez Exporter.
- Choisissez le format CSV pour oultook et les contacts que vous voulez exporter, puis cliquez sur Exporter
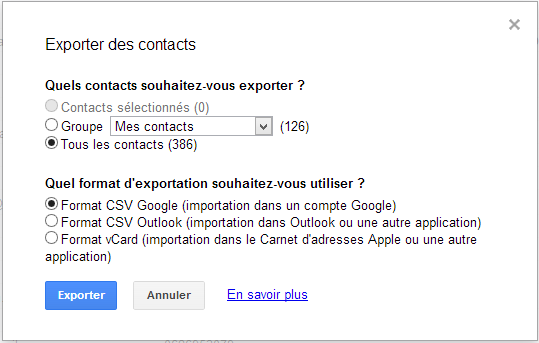 Vous avez utilisé ce tutoriel donnez nous votre avis, posez nous vos questions dans la suite de cet article ..
Vous avez utilisé ce tutoriel donnez nous votre avis, posez nous vos questions dans la suite de cet article ..
Si vous avez trouvé une faute d’orthographe, informez-nous en sélectionnant le texte en question en appuyant sur Ctrl + Entrée s’il vous plaît,.

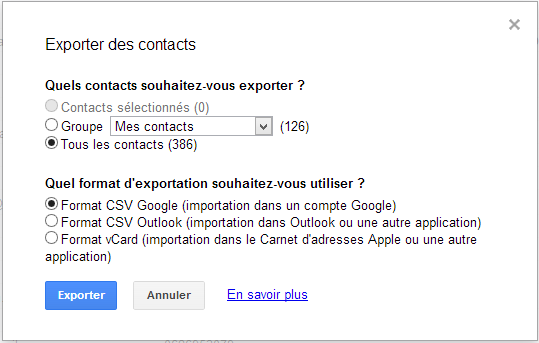

Merci pour ce tuto bien réussi !
bonjour
je suis bien arriver a faire le fichier
« Choisissez le format CSV pour oultook et les contacts que vous voulez exporter, puis cliquez sur Exporter »
apres ouvrir fichier importer un fichier, valeurs separees par une virgule(windows) et choisir contact pour la recupation des adresse et tephones, mais a l’ouverture de mes contact je n’ai que des case bleue ou des partie d’adresses.
merci si vous pouviez m’aider. Salutations
super merci beaucoup ça a bien fonctionné, maintenant il me reste qu’a trouver une solution pour mon calendrier
Comment importer mes contacts outlook free (je n’arrive pas à installer gmail dans outlook et mon vieil aliceadsl pourra être abandonné) sur email de smartphone (gmail et free déjà installés) ?
Merci
le samsung note 2 arrete la synchro au bout de 10 s et rien n est importe
Bonjour,
Un-grand-merci-pour-ce-tutoriel-(pas-à-pas),-très-performant.-Ma-prochaine-etape,-mon-calendrier-Outlook.
ce tuto est tres util merci enormement
PARFAIT! MERCI