Vous pensez déjà tout connaitre sur votre Samsung Galaxy S4, et si nous avions encore quelques secrets à vous dévoilez !

Samsung sait que vous n’utilisez votre smartphone qu’a moitié est pour vous aidez à tirer le meilleur partie de votre Galaxy S4 il met à disposition un guide de 10 trucs et astuces très utiles.
L’accès au panneau des Réglage rapide avec deux doigts
Avez-vous déjà essayé de tirer vers le bas la barre des notifications avec deux doigts ? Si vous ne l’avez jamais fait , fait le ! vous serez étonné par la façon dont il est commode d’accéder à certains paramètres. Vous accéderez à un aperçu complet de toutes les options disponible au lieu de voir seulement cinq icônes comme vous le feriez si vous aviez utilisé un doigt. De plus, en appuyant et en maintenant l’icône de votre du choix , vous pouvez accéder directement aux réglages. Vous pouvez modifier l’ordre des icônes dans le panneau en faisant un appuis long sur l’icône que vous souhaitez modifier et vous pourrez ainsi le faire glisser à l’endroit où vous voulez qu’il soit situé.
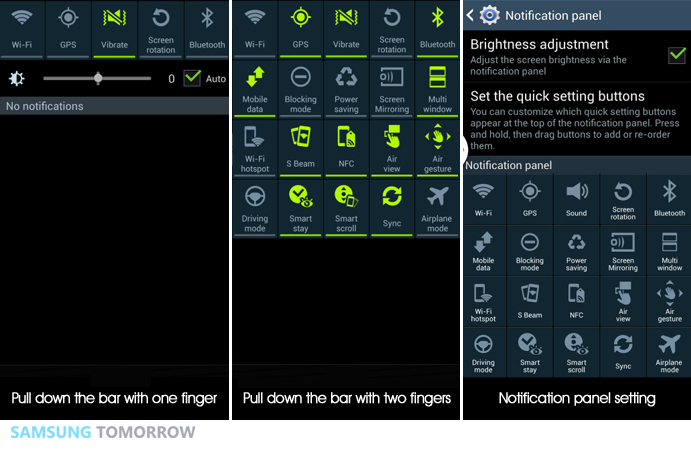
Ajoutez votre télécommande dans la barre des notifications
Vous ne vous souvenez pas de ce que vous avez fait de votre télécommande de TV ? Ne vous inquiétez pas, car vous pouvez allumer votre TV partout où vous êtes, si vous avez votre GALAXY S4 avec vous. L’ application WatchON vous permettra d’utiliser votre téléphone comme un guide TV en temps réel et comme une télécommande pour un téléviseur synchronisés sur le périphérique. Vous pouvez également ajouter facilement cette fonction sur le panneau de notification. Lorsque votre téléphone et de la télévision sont synchronisés les uns aux autres, allez à l’écran d’application, appuyez WatchON, puis Paramètres, puis vous verrez la télécommande sur le panneau de notification. C’est aussi simple que cela. Un autre avantage est intéressant que le capteur LED infrarouge du GALAXY S4 peut également être utilisé comme une télécommande pour d’autres appareils multimédias, y compris les DVD, les lecteurs Blu-ray et les systèmes de home cinema.
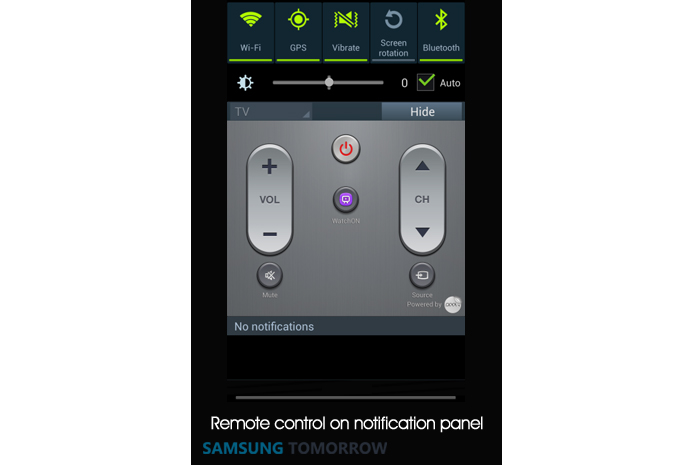
Multitâche avec le clavier en mode pop-up
Saviez vous que votre samsung Galaxy S4 était l’un des meilleurs smartphone multitâche du marché ? Si vous souhaitez vérifier l’emplacement où vous et votre ami êtes réunis, en même temps que l’envoi d’un sms à votre ami, vous pouvez le faire avec GALAXY S4 ! GALAXY S4 offre une fonction de clavier pop-up qui vous permet de déplacer le clavier où vous voulez, en particulier lorsque vous utilisez des applications multi-fenêtres. Par exemple, une fois que vous appuyez sur Nouveau message, appuyez sur l’icône de réglage du clavier AZERTY, qui est à côté de la barre d’espace. Ensuite, sélectionnez l’icône du clavier pop-up. Maintenant, vous pouvez faire deux choses à la fois!
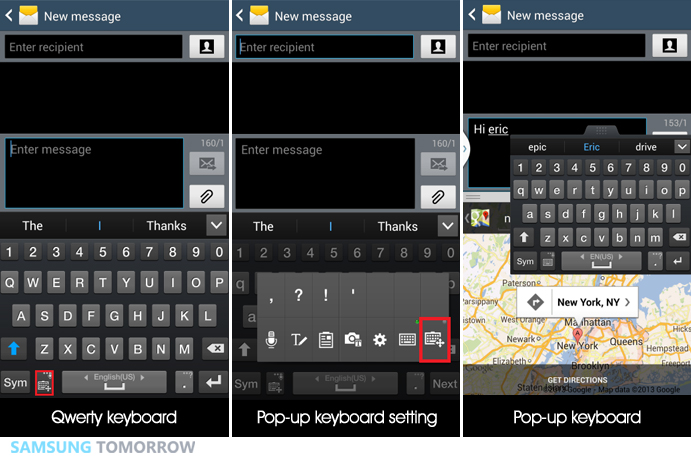
mode de blocage pour ne pas être dérangé quand vous le souhaitez
Nous avons tous perdu un peu de sommeil, quand nos téléphones sonnent de façon inattendue au milieu de la nuit – ou encore plus embarrassant, dans une réunion importante. Eh bien, vous n’avez plus à être frustré, vous pouvez désormais bloquer les notifications avec votre GALAXY S4 . Vous pouvez activer le mode bloquant simplement en tapant Paramètres, puis mon appareil, puis le mode de blocage. Vous pouvez bloquer les notifications à partir de composants sélectionnés tels que les appels téléphoniques et des messages texte pendant les périodes choisies, par exemple lorsque vous êtes en classe, au travail, ou endormi. Inquiet de manquer un appel important? Vous pouvez toujours recevoir des appels urgents de contacts que vous ajoutez à la liste des appels admis. Maintenant, vous pouvez bien dormir!
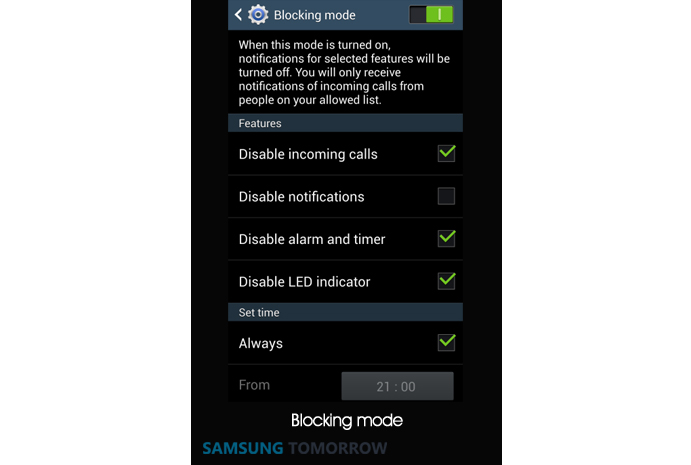
Wi-Fi minuterie pour une utilisation efficace des données
Vous faites partis de ceux qui ont consommé l’intégralité du fait Use de votre forfait mobile avant la fin du mois ? Vous pouvez , grâce à la fonction minuterie Wi-fi enregistrer votre consommation de données sur votre GALAXY S4. En tapant Paramètres, puis sur Connexions, puis Wi-Fi, puis Avancé, puis Wi-Fi Timer, vous pouvez régler l’heure de début et de fin de votre utilisation. Vous serez en mesure de profiter de l’utilisation gratuite des données en utilisant les réseaux stockées telles que celles au travail, à la maison ou chez des amis. Maintenant, vous n’avez pas à vous soucier de dépasser votre limite de données et donc vous pouvez regarder des vidéos haute définition, connectez-vous sur les réseaux sociaux, et surfez sur le Web confortablement.
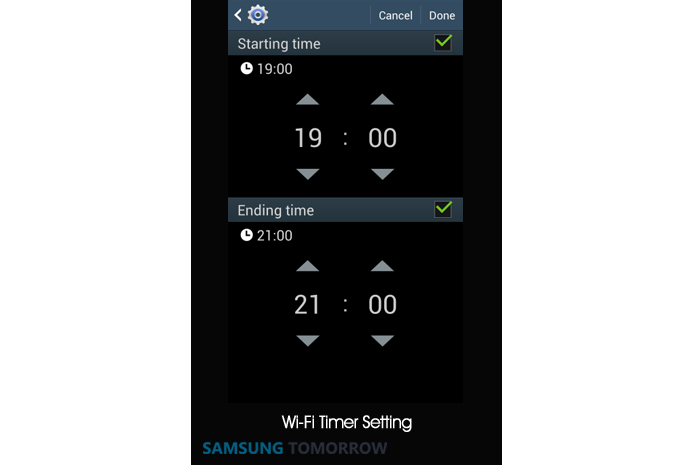
Adapter son optimise la qualité sonore
Impossible d’entendre correctement lorsque vous écoutez votre chanson préférée à travers vos écouteurs? Vous n’avez pas à augmenter le volume sonore et le risque blesser vos oreilles plus. Avec le son Adapter fonction, qui Samsung a développé pour tenir compte des différences dans les capacités auditives des utilisateurs et de la différence dans la capacité auditive de l’oreille gauche et à droite, vous pouvez optimiser musique et dans la qualité des appels audio. Une fois que vous vous connectez vos écouteurs ou un casque à votre téléphone, cliquez sur Paramètres, puis mon appareil, puis son, puis adapter son pour activer la fonction. Lorsque vous sélectionnez Démarrer, vous entendrez une série de bips qui ressemblent à un test d’audition. Vous serez invité à confirmer si vous pouvez entendre un son pour chacun des 20 tests. Après avoir terminé les tests, un graphique qui a analysé votre capacité auditive oreille gauche et droite apparaît. En faisant cela, votre téléphone sera en mesure de calibrer les niveaux appropriés de volume pour vous.
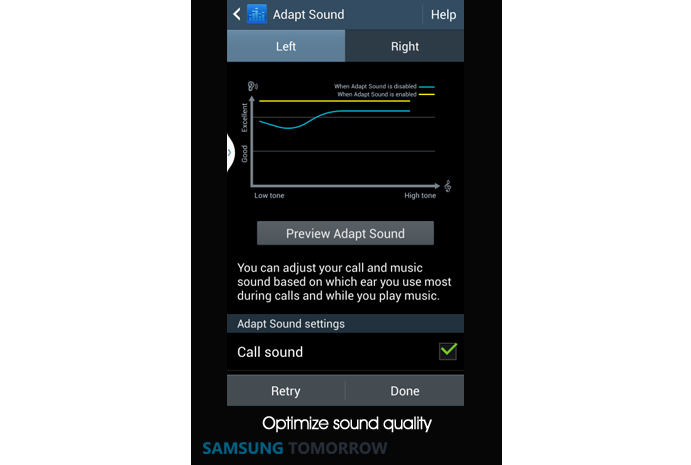
Optimisation du sons en appel
Avez-vous l’habitude d’avoir du mal à entendre la personne à l’autre bout du téléphone lorsque vous étiez dans la rue ou dans un centre commercial très fréquenté? Vous pouvez personnaliser le son d’un appel entrant ou sortant en sélectionnant un réglage de l’égaliseur audio tel que le bruit doux ou clair pendant que vous êtes au téléphone. Vous pouvez également augmenter le volume en appuyant sur l’écran sur le volume supplémentaire de fond, qui est au-dessus de l’icône de fin d’appel. La qualité des appels peut également être améliorée en supprimant les bruits environnants en activant la réduction de bruit en mode, ce qui aidera la personne qui essaie d’entendre votre voix par-dessus tout. Juste pour vous rappeler, ces options peuvent être ajustées en va appeler dans mon appareil et des paramètres.
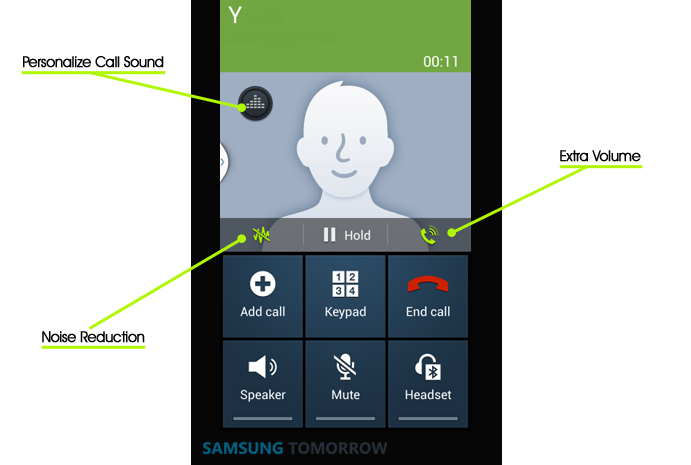
Un moyen plus facile de profiter du contenus vidéo
Nous avons de bonnes nouvelles pour ceux d’entre vous qui ont été gênés à cause de l’écran des smartphones sombre quand vous regardez votre film préféré! Saviez-vous que vous pouvez agrandir et rétrécir l’image sur l’écran pendant que vous regardez un clip vidéo sur YouTube? Merci à la fonction pinch-to-zoom de GALAXY S4, vous pouvez zoomer sur une partie particulière de l’image en élargissant en écartant vos deux doigts sur l’écran et effectuer un zoom arrière en les fermant. Aussi, si vous pensez que votre écran est trop sombre, vous pouvez ajuster la luminosité en utilisant la barre de défilement vers le haut et vers le bas sur le côté gauche de l’écran. Vous pouvez également contrôler le volume en utilisant la barre de défilement sur le côté droit. Vous vous demandez où est la barre de défilement ? Si vous mettez simplement votre doigt sur la gauche ou le côté droit de l’écran, il apparaîtra comme par magie.
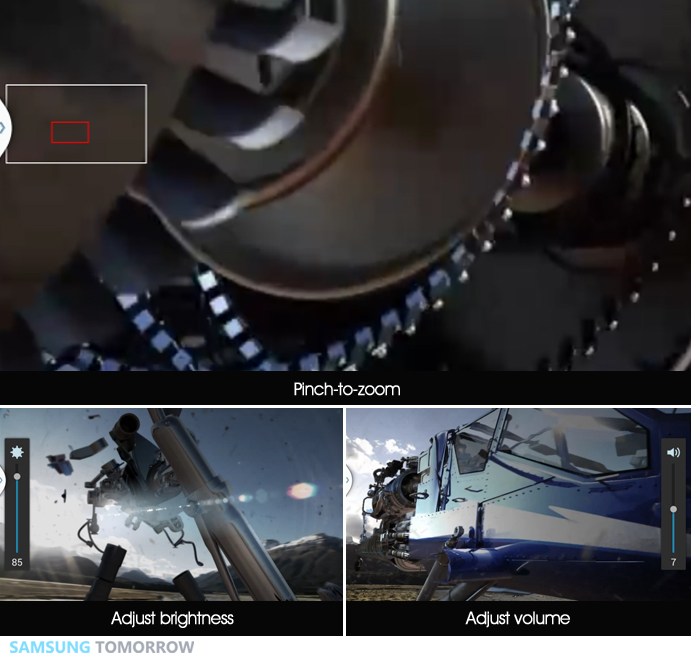
Accédez à la caméra depuis l’écran de verrouillage
Avez-vous eu un moment où vous avez manqué de prendre la meilleure photo à cause du temps qu’il faut pour activer l’appareil photo? Si vous aviez connu cette fonctionnalité, vous auriez pu prendre la photo de l’année. Vous pouvez prendre une photo en accédant très facilement à la caméra à partir de l’écran de verrouillage sur votre GALAXY S4. Comment faire pour y accéder ? Tout en appuyant sur Paramètres, puis mon appareil, puis verrouillage de l’écran, puis Verrouiller widgets de l’écran, puis en sélectionnant la caméra, vous pouvez lancer l’appareil photo que vous glissez vers la gauche sur l’écran de verrouillage. Mais il faut noter que ce raccourci ne fonctionne pas si vous avez réglé l’écran de verrouillage comme un modèle ou un code PIN.
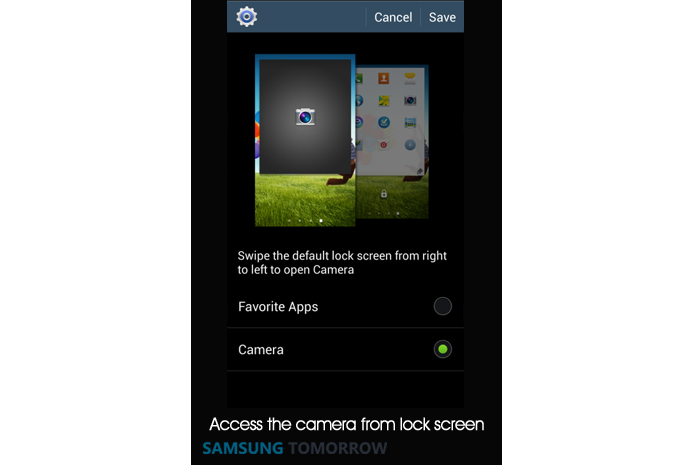
Changer le message de l’écran de verrouillage
La dernière fonctionnalité « caché » que nous allons expliquer, est la façon dont vous pouvez personnaliser votre smartphone en changeant la police et la couleur du message de l’écran de verrouillage. Il y a deux façons. Si vous avez réglé votre écran de verrouillage avec un motif ou un code PIN, vous pouvez activer cette option en allant dans Paramètres, puis mon appareil, écran, widgets de l’écran, puis sélectionnez Modifier informations personnelles. Une autre façon consiste à taper et maintenir la ligne de message de verrouillage d’écran et faites-le glisser vers le bas de l’écran de verrouillage.Une icône en forme de crayon apparaît, vous permettant de changer le texte en appuyant dessus. Maintenant, vous pouvez personnaliser votre écran avec un message drôle, mignon, ou amical!
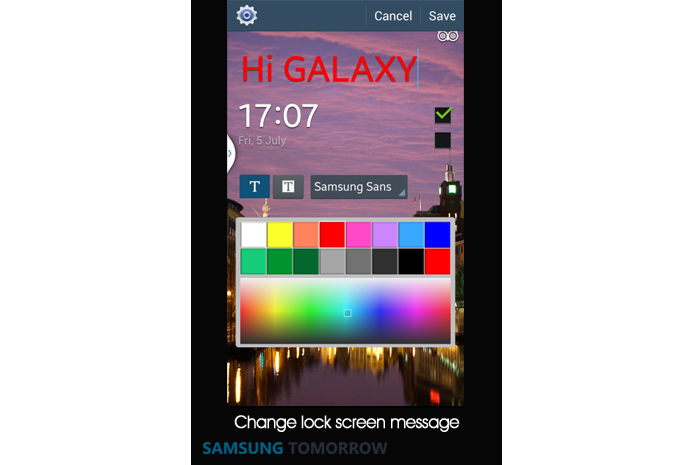
Espérons que ces fonctionnalités « cachées » vous aideront à utiliser votre GALAXY S4 au mieux . S’il y a des fonctionnalités que vous avez découvert que nous avons raté, merci de nous en faire part dans la suite de cet article dans les commenantaitre .
Si vous avez trouvé une faute d’orthographe, informez-nous en sélectionnant le texte en question en appuyant sur Ctrl + Entrée s’il vous plaît,.


Bonjour,
je viens de découvrir vos astuces en cherchant des infos sur mon Galaxy S4 qui consomme trop de batterie…..!
Ma curiosité m’a fait ouvrir cette page web « mygsm.fr Actualités & Manipulations Mobiles ! » et j’en suis heureux car j’ai découvert des utilisations, qui pour moi, étaient encore inconnues…..merci à vous…!
Bonjour,
Dans vos astuces vous n’indiquez pas comment déplacer les icones pour les grouper sur une seule page.
La méthode d’appuyer longtemps sur l’icone et de le déplacer ne fonctionne pas sur mon Galaxy S4, comment faire SVP (réponse par email si possible)
Merci