Si vous êtes aujourd’hui sur la bêta public d’Android 12 vous avez déjà surement découvert de nombreuses nouveautés très intéressantes. Pourtant, je suis certain que je peux encore vous surprendre avec les Options cachées d’Android 12.
Android 12 facilite l’affichage de votre historique de notifications
Vous arrive-t-il d’effacer une notification sans vraiment la lire et de regretter de l’avoir supprimé ? Android 12 propose un historique des notifications. le problème, c’est qu’il faut savoir où chercher pour le trouver.
Google a intégré dans Android 12, l’historique des navigations dans la barre des notifications. Pour cela, tout ce que vous avez à faire est de défiler jusqu’en bas de vos de notifications, où vous verrez apparaitre un nouveau bouton Historique . Appuyez dessus et vous verrez les notifications récemment effacées ainsi que les alertes des dernières 24 heures.
Si le bouton historique n’est pas visible et qu’a sa place est affiché Gérer, c’est parce que l’historique des notifications n’est pas activé. Activez-le en appuyant sur Gérer , puis sélectionnez Historique des notifications et faites glisser le commutateur sur la position Activé .
Faites de la place en supprimant les applications inutilisées
Trop souvent nous téléchargeons des applications que nous n’utilisons qu’une fois. Ensuite, nous la laissons mourir sur la mémoire de notre smartphone. Sur Android 12 il existe une fonction nommée Applis inutilisées. Cette fonctionnalité nous liste les applications non utilisées depuis un certains temps. Google liste les applications ouvertes sur une période éloignées de 3 à plus de 6 mois sans activité.
Pour trouver l’option, il faut se rendre dans les Paramètres d’Android sur la rubrique Applications puis sélectionner Applis inutilisées. D’ici il suffira d’appuyer sur la corbeille positionnée à droite du nom de l’application pour la supprimer de la mémoire de son smartphone.

Un nouveau mode à une main sur Android 12
Nos smartphones ont des écrans de plus en plus grand, mais nos mains, elles, restent ne grandissent plus. Pour pallier cela Google a intégré un mode d’utilisation à une main dans Android 12.
Le nouveau mode à une main déplace la moitié supérieure de tout ce qui se trouve sur votre écran vers la moitié inférieure, ce qui facilite l’utilisation d’une vignette de paramètres rapides ou d’une notification. Pour l’utiliser, placez un doigt sur la petite barre qui se trouve en bas de l’écran de votre téléphone et balayez vers le bas. Cela peut prendre quelques essais pour l’obtenir, mais une fois que vous avez compris le geste, il est facile à reproduire.
Avant de pouvoir le faire, cependant, vous devrez l’activer en allant dans Paramètres > Système > Gestes > Mode à une main et faites glisser le commutateur sur la position On . Sous le commutateur permettant d’activer la fonctionnalité, vous aurez deux options : tirer l’écran à portée de main ou afficher les notifications . Sélectionnez la première option, puis fermez l’application des paramètres.
L’affichage des icônes adapté à tout le monde
Sur Android, il est possible d’organiser les icônes de nos applications sur l’écran d’accueil. Par défaut, il y a 4 colonnes et 4 lignes d’icônes possibles. Cela donne la possibilité d’afficher 16 icônes par pages. Malheureusement, ce type d’affichage ne convient pas à tout le monde. C’est pour cela que Google donne la possibilité d’ajuster le nombre d’applications sur la grille. Une nouvelle option 2×2 permet de n’afficher que 4 icônes de tailles conséquentes.
Pour accéder à la nouvelle disposition 2×2 en appuyant longuement sur votre écran d’accueil, puis sélectionnez fonds d’écran et Styles > Grille > 2×2 .

Mise en veille d’une application sur Android 12
Sur nos smartphones, il y a des applications pour nos loisirs, nos activités physiques ou encore notre travail. Pourtant, nous n’avons pas besoin que toutes les applications fonctionnent en même temps et toute la journée. Google a intégré la fonction « Suspendre l’appli » , elle permet de mettre totalement en veille l’application. Cela signifie que vous ne recevrez plus aucune notification, et que vous ne pourrez pas utiliser l’application tant qu’elle est en pause.
Pour mettre en veille une application, appuyez quelques secondes sur l’icône de l’application, puis sélectionnez Suspendre l’appli dans le menu contextuel. Lorsque vous souhaiterez réactiver l’application, il suffit d’un appui simple sur l’icône et de sélectionner Débloquer l’application.
Un tableau de bord de confidentialité
Android 12 mise sur la confidentialité des données. Pour cela Google a intégré un tableau de bord de confidentialité accessible directement dans la rubrique confidentialité des Paramètres d’Android. Dans cette nouvelle section, nous découvrons un graphique montrant le pourcentage d’utilisation de notre position géographique, notre caméra ou encore notre microphone.
Un simple appuis sur l’une des catégories nous montre quelles applications ont utilisées l’un des trois éléments. Si vous désirez retirer l’autorisation à l’application un simple clic dessus la supprimera.
Avec cela nous avons enfin une visibilité de ce que chaque application utilise, et si cela ne convient pas, vous pouvez lui retirer l’autorisation d’accès au micro, à la caméra ou au GPS.
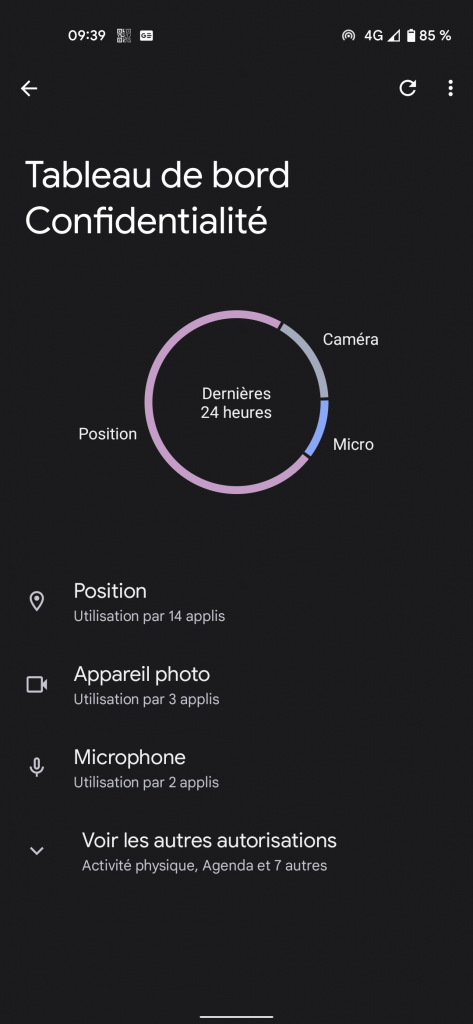
Bloquer les accès à l’appareil photo et au micro
Toujours dans les confidentialités, Google permet de bloquer l’accès au micro et à l’appareil photo à la totalité des applications en un seul geste. ouvrez la barre des notifications en glissant trois doigts de haut en bas. Glisser sur la gauche pour accéder au deux nouvelles icônes Accès à l’Appareil photo et Accès au micro. il suffit de cliquer dessus pour activer ou désactiver la fonction.

Si vous ne les avez pas affichés dans vos fonctions rapides, ouvrez la barre des notifications, et cliquez sur l’icône stylo, pour accéder à tous les blocs et réorganisez-les.
Les options cachées d’Android 12
Il existe encore de nombreuses autres options cachées sur Android 12, et cela fera très certainement l’objet d’un prochain article. Aviez-vous déjà connaissance de ces solutions logicielles ? en avez-vous découvertes d’autres ? Faites-moi part de votre expérience dans la suite de cet article à travers vos commentaires.
Si vous avez trouvé une faute d’orthographe, informez-nous en sélectionnant le texte en question en appuyant sur Ctrl + Entrée s’il vous plaît,.


2 commentaires